Key takeaways:
- Audio device conflicts arise from multiple devices competing for output, often due to incorrect settings or outdated drivers.
- Regularly checking and updating audio settings and drivers can prevent frustrating audio issues.
- Using troubleshooting tools and audio management software can help identify and resolve conflicts effectively.
- Establishing a dedicated audio setup space can minimize confusion and ensure harmonious device performance.
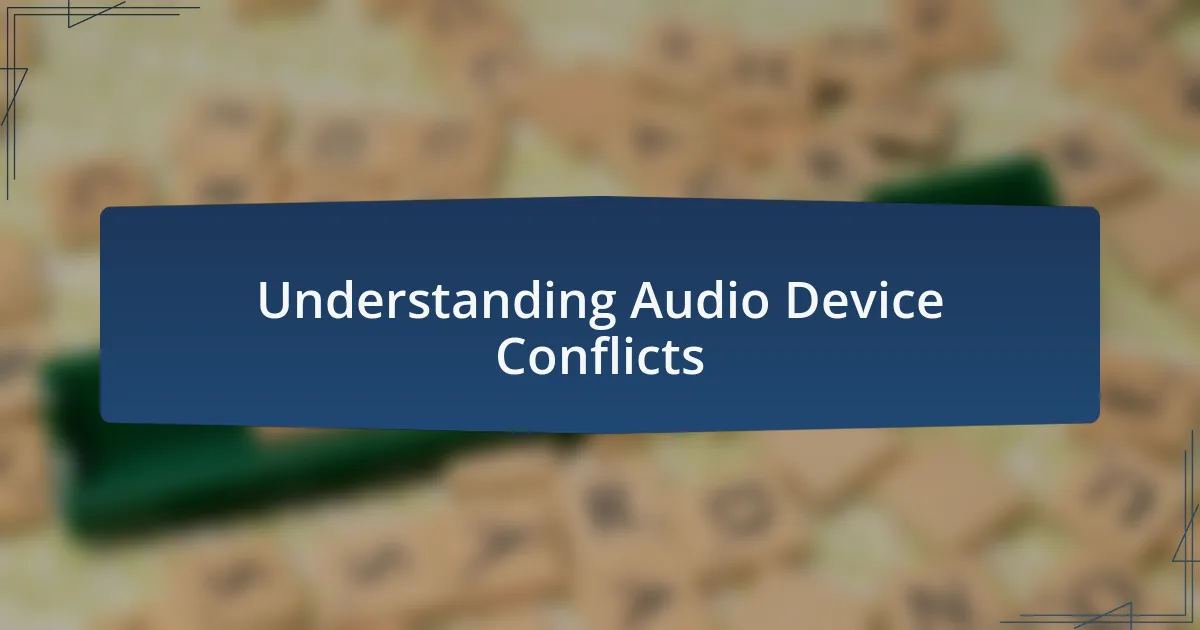
Understanding Audio Device Conflicts
Audio device conflicts can arise when multiple audio outputs or inputs are connected, causing confusion for your system. I remember the first time I dealt with this—my laptop wouldn’t detect my external speakers while I had a headset plugged in. It was frustrating, as I relied on those speakers for an important video call.
When two devices compete for audio output, it often leads to one device being ignored or, worse, both failing to work correctly. Have you ever experienced a moment where you thought you had muted one device, only to find the sound blasting from another? That realization struck me during a quiet evening, amplifying the importance of understanding how these conflicts arise.
Conflicts can often be traced back to settings or drivers that need updating. In my experience, diving into audio settings often feels overwhelming, but I’ve found that resolving these conflicts usually just requires a bit of patience and troubleshooting. Have you taken the time to check your audio settings lately? It can often be the key to ensuring your devices work harmoniously together.
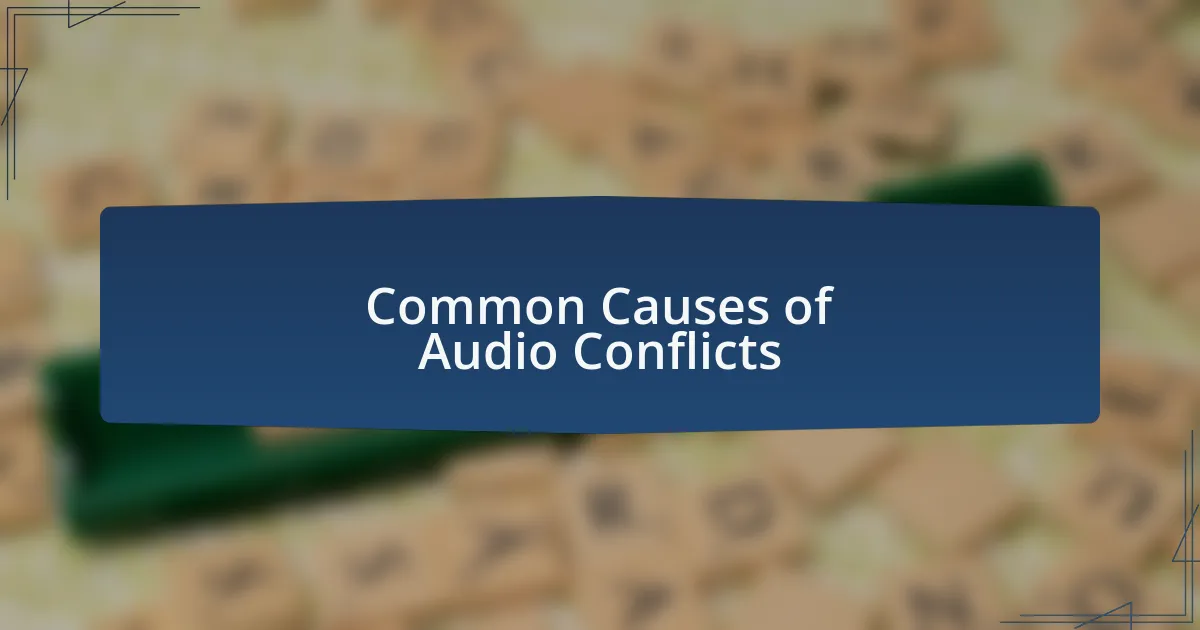
Common Causes of Audio Conflicts
One common cause of audio conflicts is incorrect settings in the operating system. I once had the unsettling experience where my laptop’s audio output switched unexpectedly to my Bluetooth headphones while I was trying to use my wired speakers. It’s a simple mishap, but it made me realize how vital it is to double-check audio output settings when switching devices. Have you faced something similar, only to find out that the wrong device was selected?
Another frequent culprit is outdated drivers. I remember when I updated my operating system, only to discover that some of my audio devices were no longer functioning. It took a bit of digging, but I learned that keeping audio drivers up to date can prevent these annoying hiccups, saving a lot of time and frustration. Have you ever been caught off guard by a surprise update?
Lastly, hardware compatibility can also play a role in audio conflicts. I had an incident with a new microphone that just wouldn’t cooperate with my existing setup. Despite being brand new, it was incompatible with certain audio settings on my system. This experience taught me that, sometimes, the newest technology doesn’t always pair well with older systems, so checking compatibility beforehand can save a lot of grief. Have you ever endured the hassle of device mismatches? It’s always worth doing a little research!
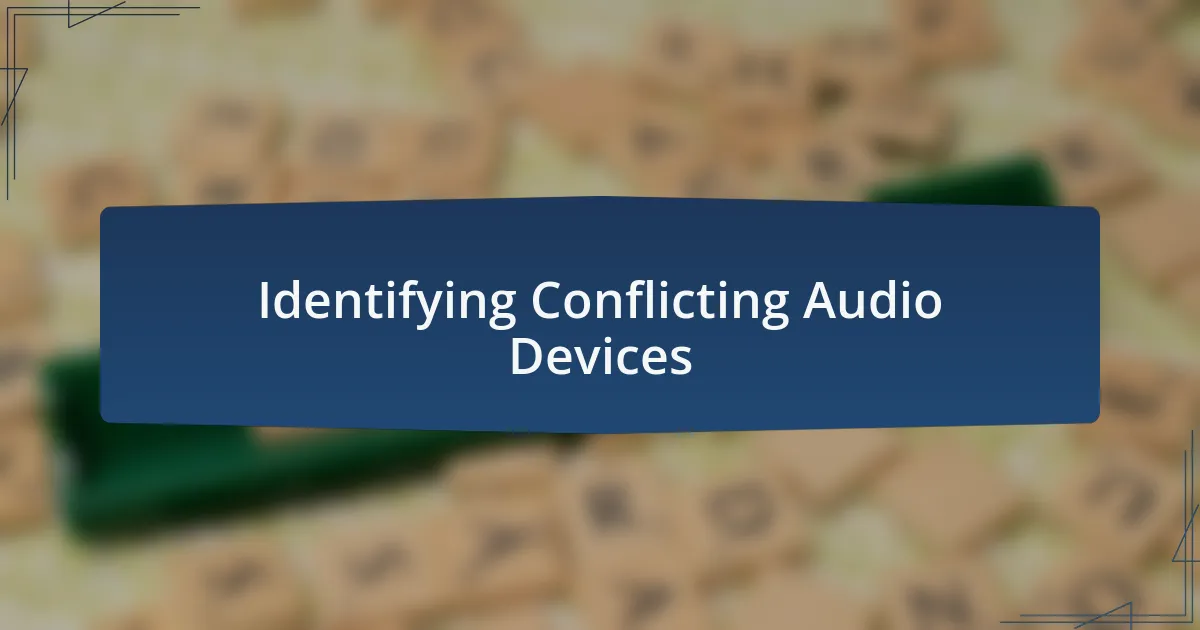
Identifying Conflicting Audio Devices
Identifying conflicting audio devices often starts with noticing odd behavior in your system. For instance, there was a time when I tried playing music, but the sound seemed to come from nowhere. After some head-scratching, I discovered that my PC had switched to an old virtual audio device that I had installed long ago. Isn’t it funny how the system can keep track of things that we forget?
One effective method I’ve found is to use the audio settings in your operating system to pinpoint conflicts. When I open the sound settings, I often see multiple devices listed, and sometimes, the active device is not the one I want. It can be a real eye-opener to see how many devices are vying for attention, especially when you have a mix of physical and virtual options. Did you know that simply clicking on each device can help you identify exactly what’s connected?
Moreover, using audio troubleshooting tools can help uncover hidden conflicts that manual checking might miss. During one of my troubleshooting sessions, I ran a built-in audio troubleshooter, and it highlighted a conflicting device I had forgotten about. It’s incredible how technology can help clarify our cluttered audio configurations. Have you ever let a small issue fester for too long, only to find a quick fix was just a click away?
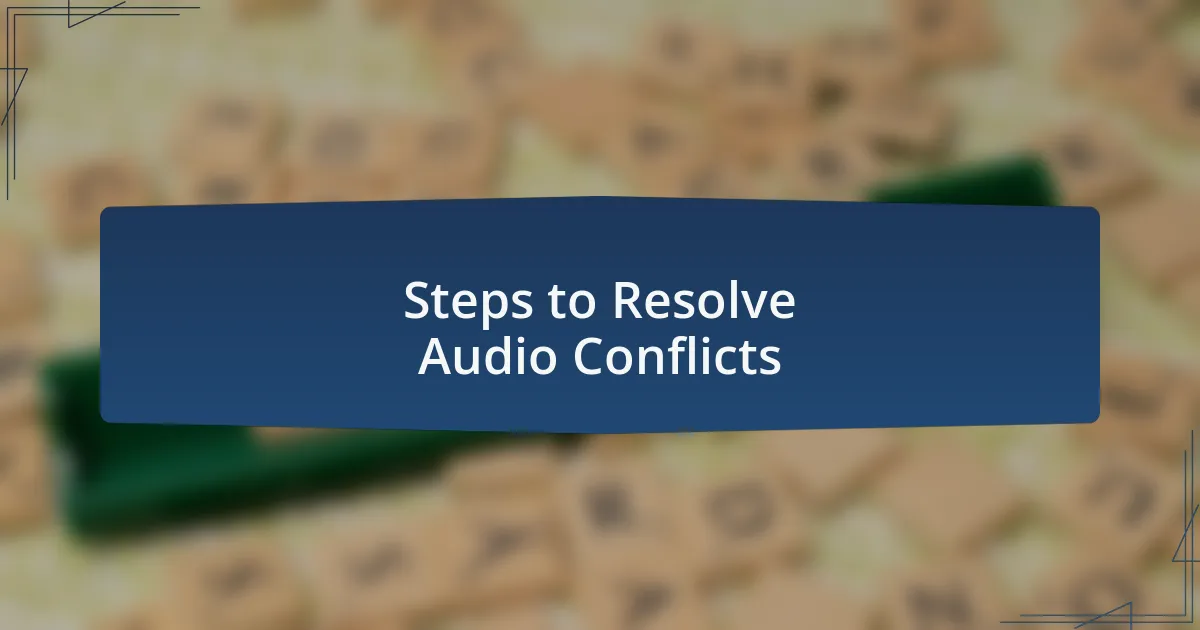
Steps to Resolve Audio Conflicts
When I face audio conflicts, my first step is to check the input and output devices listed in the audio settings. I had one frustrating day when I was ready for a video call, but no one could hear me. After a panicked moment, I realized that my microphone was set to a different device than I was using. It’s surprising how easy it is to overlook such a simple setting, right?
Next, I typically disable any audio devices I don’t use. This can help eliminate confusion, especially when I’m dealing with a maze of output options. I remember once disabling a virtual device that I thought I would never use again. Once I did that, my preferred speakers immediately became the go-to device, and my audio cut-outs stopped completely. Have you experienced that satisfying moment of clarity when you finally streamlined your setup?
Lastly, I recommend keeping your audio drivers up to date. Outdated drivers can often be the root of conflicts and degrade performance. I learned this lesson the hard way when my favorite headset started acting up. Once I updated the drivers, it was like breathing new life into the device. Have you ever noticed how a simple update can transform your experience?
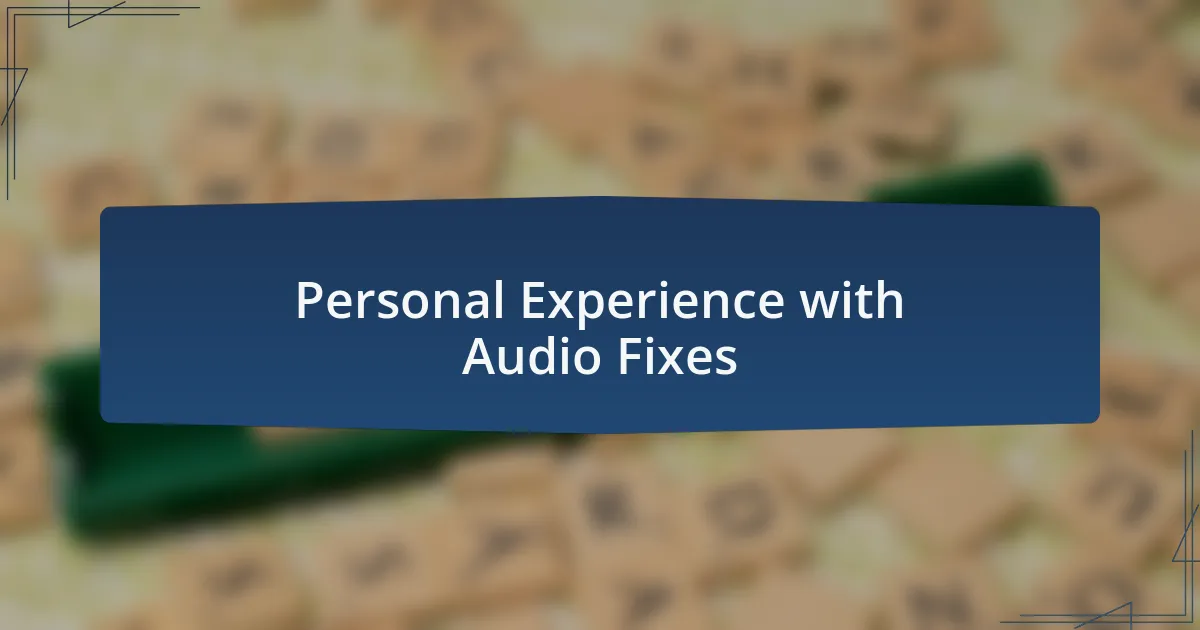
Personal Experience with Audio Fixes
It’s fascinating how the little things can sometimes make the biggest difference. I remember a time when I was deep into a project, and suddenly, my audio disappeared. After some troubleshooting, I discovered that my audio enhancement settings were switched on. Disabling those enhancements instantly cleared the distortion and brought back the crisp sound I needed. Have you ever been surprised by how something so minor could disrupt your entire experience?
Another anecdote that comes to mind involves my laptop’s audio jack. I thought it was just faulty equipment when, out of the blue, an external sound device started working instead of my headphones. After some trial and error, I figured out I needed to set my headphones as the default communication device. That realization turned a frustrating afternoon into an enjoyable one. It’s moments like these that remind us of the importance of a little patience.
Lastly, I’ve learned that sometimes a fresh start can clear away audio issues. There was a period when I constantly battled with sound channels misbehaving, and it left me feeling defeated. I decided to reinstall my audio software, and to my amazement, everything fell back into place. Have you experienced the relief that comes with a clean slate? It truly can be a game-changer when things just work as intended.
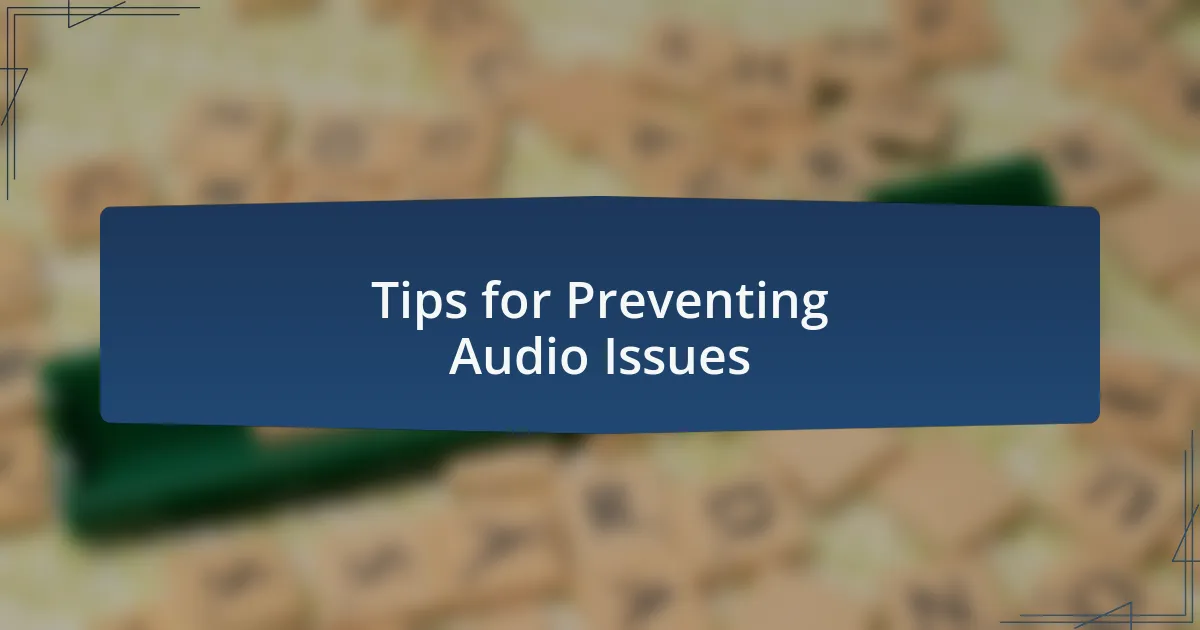
Tips for Preventing Audio Issues
Adjusting audio settings proactively can save you from a world of headaches. Early on, I learned the importance of regularly checking my default audio device before starting any project. On one occasion, I found myself in a virtual meeting with colleagues, only to realize I was still set to an outdated speaker. The embarrassment was palpable, but it taught me to always confirm my settings ahead of time. Have you ever been in a similar situation?
Another lesson I picked up is to keep all audio drivers up to date. I remember a frustrating day where my audio cut out entirely during a critical presentation. After some digging, I found that a simple driver update resolved the issue and restored my sound instantly. It’s a quick fix that can often be overlooked but can truly make a difference. Can you think of the times you’ve ignored updates, only to face issues later?
Lastly, I advocate for creating a dedicated audio setup space. Early in my audio work, I found my sound quality fluctuating with every little move I made; it turned out that having multiple devices connected led to confusion and sound clashes. By designating a specific spot for my audio gear and sticking to it, I minimized conflicts. Have you established a space that ensures your audio devices work in harmony?
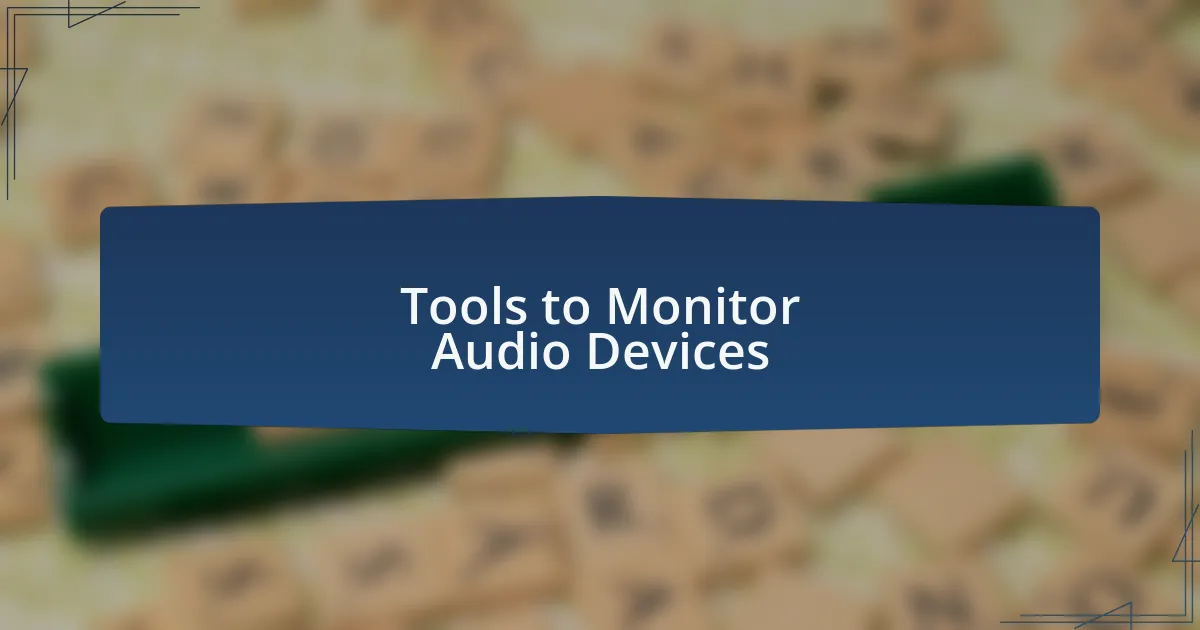
Tools to Monitor Audio Devices
Monitoring your audio devices can significantly simplify the troubleshooting process when conflicts arise. For instance, I’ve used software like SoundSwitch, which allows me to manage multiple audio devices seamlessly. The moment I realized I could switch between my headphones and speakers with a mere click, it felt like a revelation. Have you ever wondered how much smoother your audio experience could be with the right tool?
Another tool that I’ve found invaluable is the Windows Sound Control Panel. This feature lets me see all connected devices at a glance. I recall a time when I struggled with overlapping audio outputs. By diving into this control panel, I quickly identified a rogue device that was interfering. It’s a simple step that often goes unnoticed but can provide crucial clarity in chaotic situations. Isn’t it fascinating how a little bit of insight can clear up audio chaos?
Finally, I can’t stress enough how software like Voicemeeter has transformed my audio routing capabilities. I still remember the first time I set it up; the learning curve was steep, but the control it offered was unmatched. I could adjust levels, mix inputs, and monitor everything flawlessly. Have you ever felt in complete control of your sound environment? I certainly did, and it made all the difference in my audio projects.